Tutorial Google Meet / Hangouts Meet di HP dan Laptop Lengkap
Halo semua, semoga semua sehat dan terhindar dari virus covid-19 ya. Gimana kabar Work From Home nya ? Video call disaat wabah pandemi ini sudah menjadi kebutuhan banyak orang baik itu untuk pekerjaan juga di dunia pendidikan. Selain untuk rapat-rapat, di kampus juga berguna untuk melaksanakan seminar online jarak jauh, kuliah online ataupun bimbingan skripsi. Namun tidak dipungkiri banyak yang belum paham cara penggunaan Google Meet ini. Tidak bisa disalahkan juga, karena aplikasi ini bukan aplikasi yang sering digunakan oleh mereka. Melainkan sesuatu rutinitas baru yang dilakukan oleh kita semua.
Nah kali ini saya mau kasih tutorial Google Meet di HP / Smartphone dan Laptop / komputer. Mungkin tutorial singkat saja ya. Kekurangannya kamu bisa ulik lagi aja sendiri. :)
Oya, sebelumnya semua tutorial di bawah, pastikan anda sudah login menggunakan akun GMAIL ya. baik itu GSUITE gmail dari domain kampus atau kantor anda juga bisa. Selain gmail tidak bisa ya.
1. Cara Google Meet atau Hangouts Meet di HP yaitu anda sebagai HOST nya, untuk kamu yang menggunakan android, silahkan ke aplikasi PLAY STORE bawaan android store nya google. Di kolom pencariannya cari Google Meet. Maka keluar seperti di bawah. Langsung saja klik Install.
Langsung buka aplikasi Meet, kemudian klik tombol NEW MEETING. Untuk memulai group meeting atau group videocall anda.
Udah gitu muncul notifikasi membagikan meeting ini kepada oranglain yang anda tuju untuk melakukan rapat, klik share. Jangan lupa juga copy atau hapalkan PIN agar tidak lupa dikemudian.
Kamu bisa share melalui aplikasi lain, atau scroll ke kanan untuk mengcopy linknya. Untuk kali ini rapat pribadi bisa menshare klik icon Whatsapp.
Kalau anda sudah berhasil membagikan kepada oranglain, maka akan muncul pengguna meet lain seperti di bawah. Dan anda bisa langsung memulai rapat itu.
2. Cara Menggunakan Google Meet / Hangouts Meet melalui Laptop atau Komputer sebagai host juga tentunya. Buka browser google chrome / firefox / opera atau yang lainnya. Ketikan meet.google.com akan muncul tampilan seperti di bawah ini. Kalau sudah login, langsung saja klik JOIN OR START A MEETING.
Muncul notifikasi browser seperti di bawah ini, klik ALLOW pada layar untuk memulai mengijinkan akses pada microphone dan web camera.
Klik JOIN MEETING setelah muncul seperti di bawah untuk memulai meeting.
Copy alamat url tersebut dan jangan lupa copy dan simpan juga PIN nya untuk membagikan nya ke orang, biasanya dibagikan melalui whatsapp web lebih mudah.
Sebelumnya file nya sudah di buka ya. Nanti muncul notif di atas seperti gambar di bawah. Pilih file presentasi yang ingin anda tampilkan. Lalu klik ALLOW.
Nah sekarang peserta bisa melihat file anda seperti contoh gambar di bawah.
Yang terakhir.
3. Cara menggunakan Google Meet / Hangouts Meet sebagai Peserta, sama seperti awal sebelumnya sudah login ke meet.google.com, lalu ambil link yang host bagikan kepada kamu. Sebagai contoh buka seperti link ini https://meet.google.com/abc-defg-hij. Muncul seperti di bawah dengan notifikasi. Langsung saja klik ALLOW seperti sebelumnya juga untuk mengijinkan akses pada microphone dan web camera anda.
Langsung saja klik JOIN MEETING.
Mudah bukan ? Semoga WFH anda tenang dan lancar ya.
Sumber gambar fk.uii.ac.id oleh Tri Suwarno


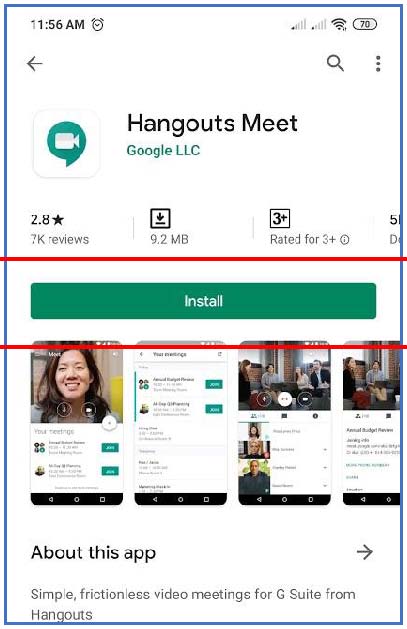
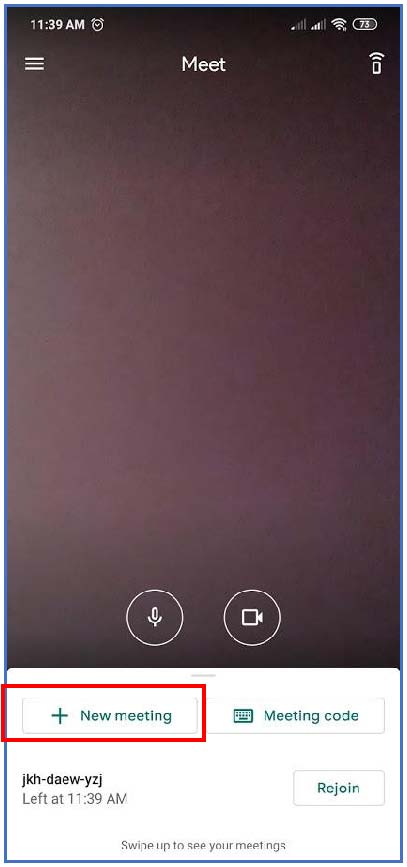
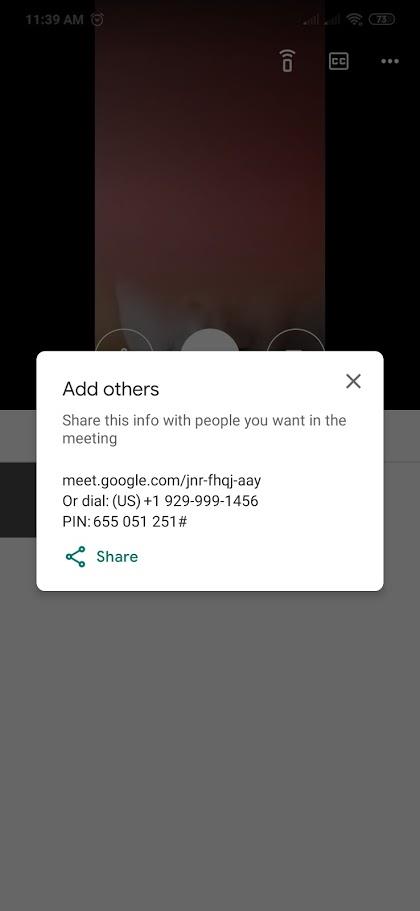
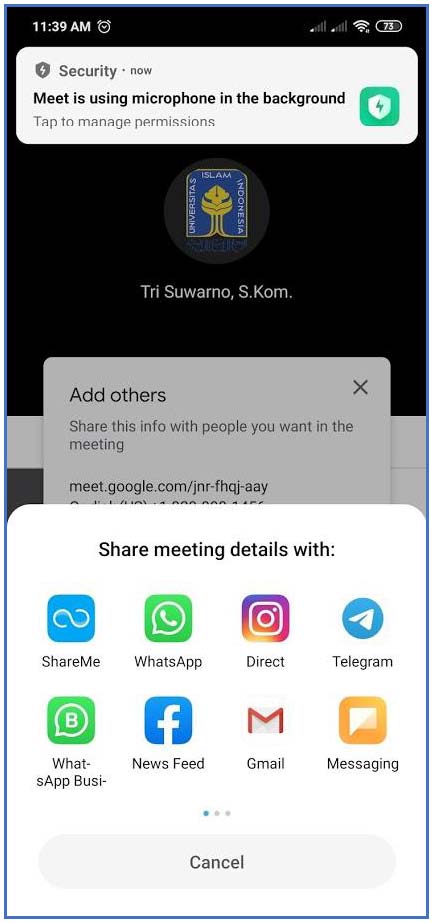
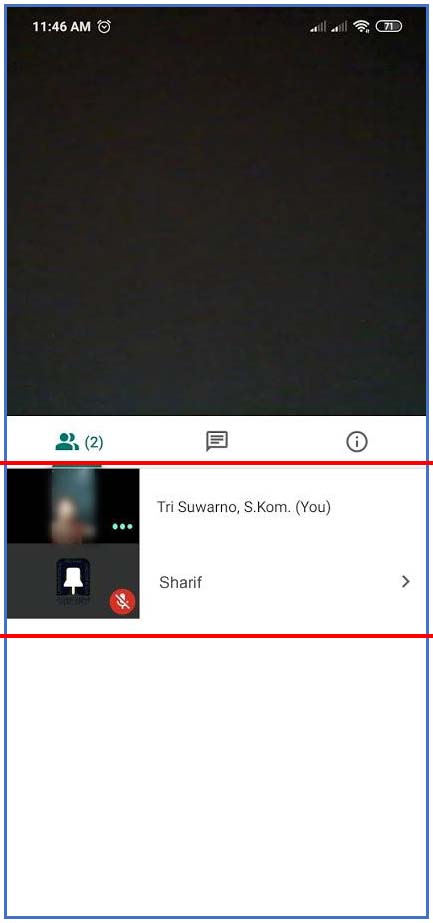
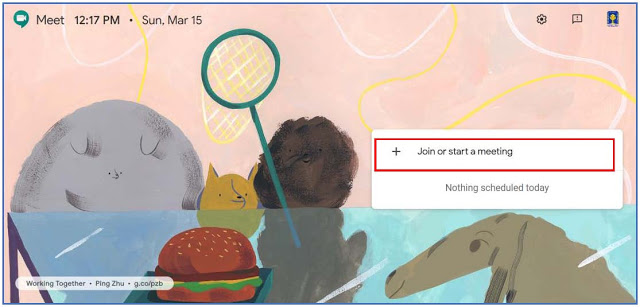
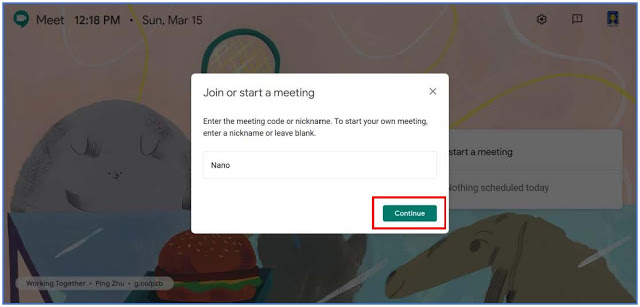
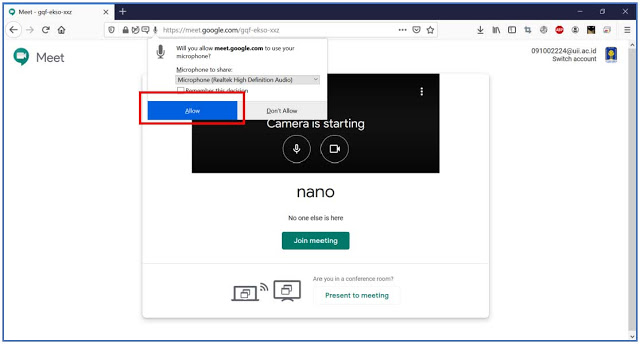
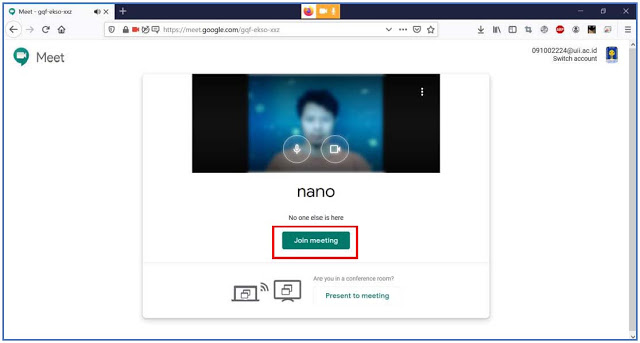
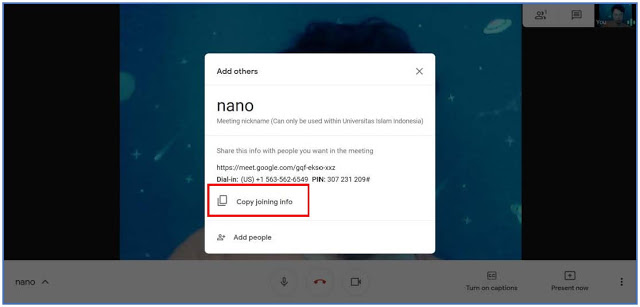
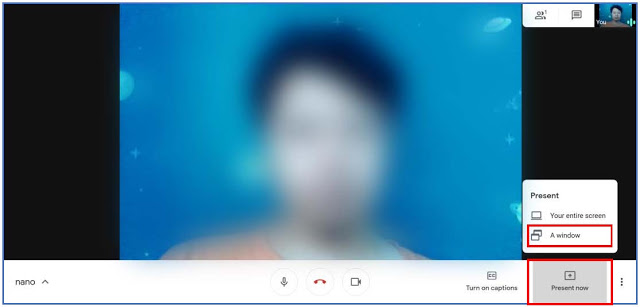
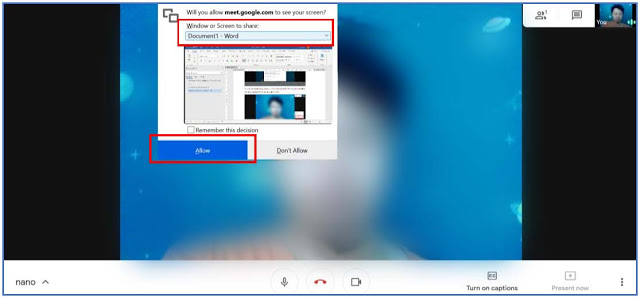
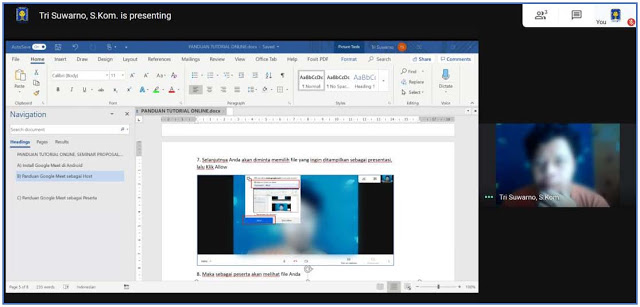
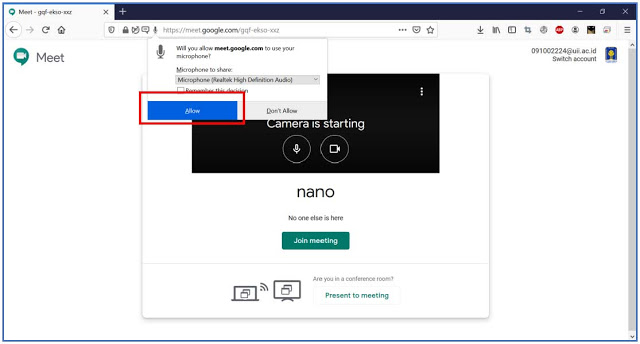
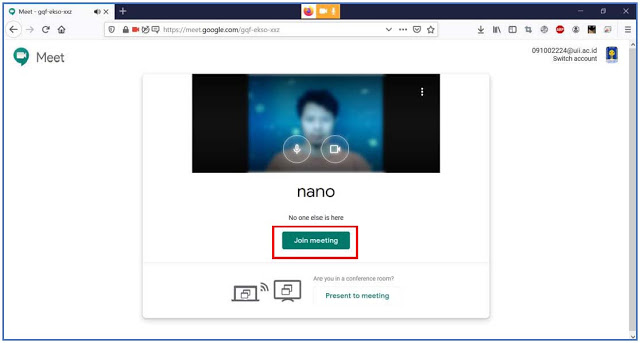
Comments