Cara Mudah Membuat Bootable Flashdisk Windows 7, 8, dan 10 Menggunakan Rufus
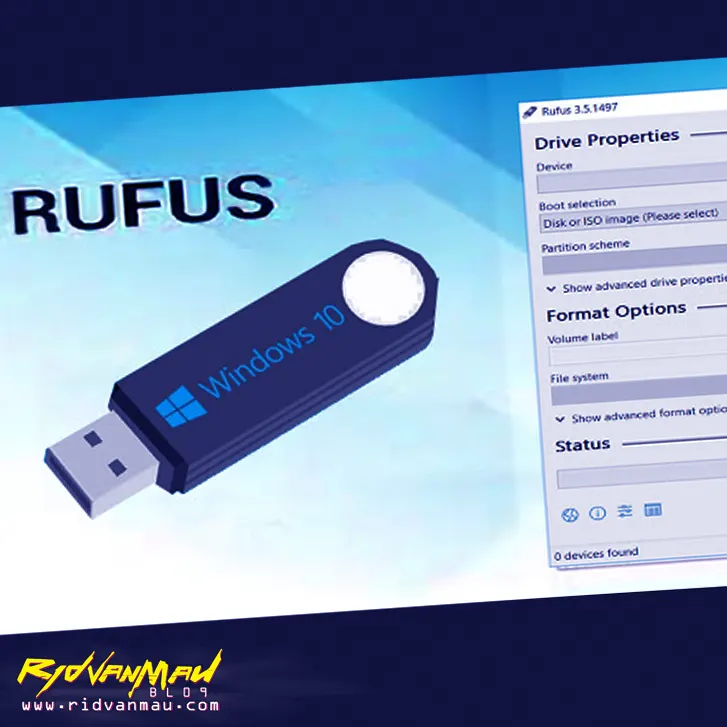
Apa itu bootable? Bootable adalah sistem booting awal pada suatu sistem operasi. Bootable bisa ditempatkan pada media penyimpanan seperti harddisk, flashdisk, CD/DVD, dan lainnya.
Umumnya bootable digunakan untuk menjalankan sistem operasi secara portable, atau melakukan instalasi sistem operasi seperti Windows, Linux, dan lainnya.
Menggunakan Rufus untuk Membuat Bootable Flashdisk
Cara membuat bootable pada flashdisk cukup mudah, yaitu dengan menggunakan aplikasi Rufus.
Rufus adalah aplikasi portable gratis dan open source untuk Windows yang bisa digunakan untuk memformat dan membuat flashdisk bootable atau Live USB.
Rufus dikembangkan oleh Pete Batard dari Akeo Consulting. Rufus termasuk salah satu aplikasi freeware, yaitu aplikasi yang dikembangkan dan dibagikan secara gratis ke pengguna.
Rufus memiliki antarmuka yang sangat sederhana sehingga mudah digunakan. Versi terbaru Rufus saat ini adalah versi 3.3.
Aplikasi Rufus bisa diunduh langsung dari situs resminya di https://rufus.ie. Ukuran file Rufus cukup kecil, hanya sekitar 1 MB.
Persiapan Sebelum Membuat Bootable Flashdisk
Sebelum membuat flashdisk bootable, pastikan Anda sudah memiliki file ISO Windows 7, 8, atau 10.
File ISO Windows bisa diunduh dari situs resmi Microsoft atau situs unduh ISO lainnya di internet.
Membuat flashdisk bootable adalah pilihan yang sangat cocok karena proses transfer datanya cepat. Selain itu, Anda bisa dengan mudah memformat ulang flashdisk yang sudah dibuat bootable.
Berbeda jika menggunakan CD/DVD, akan susah dilakukan format ulang dan mudah tergores sehingga tidak awet digunakan dalam jangka panjang.
Langkah-Langkah Membuat Bootable Flashdisk Menggunakan Rufus
Berikut ini langkah-langkah membuat bootable flashdisk menggunakan Rufus:
Unduh Rufus di https://rufus.ie. Setelah selesai, letakkan aplikasinya di folder yang mudah diakses. Tidak perlu install karena Rufus adalah aplikasi portable.
Colokkan flashdisk ke laptop atau PC.
Buka aplikasi Rufus. Agar prosesnya berjalan lancar, klik kanan file exe Rufus lalu pilih Run as Administrator.
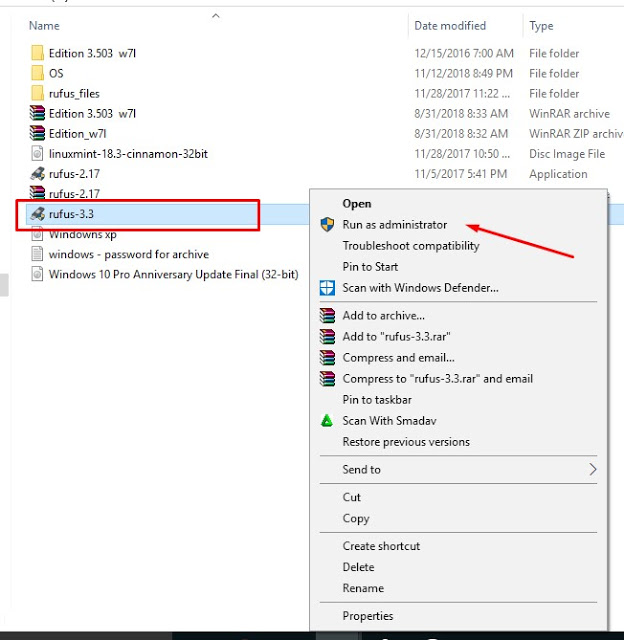
Pilih OS yang akan dijadikan bootable pada flashdisk:
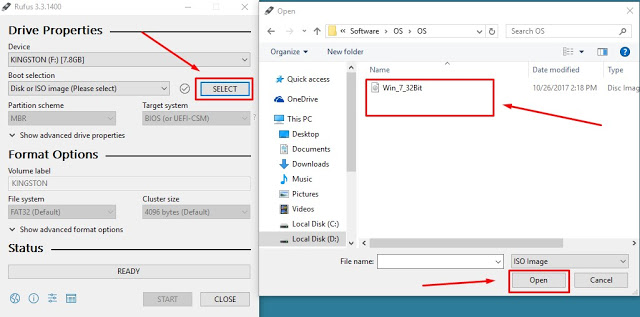
- Klik SELECT untuk mencari file ISO OS
- Klik OPEN untuk membuka file ISO
- Ganti Volume Label dengan nama OS
- Atur File System menjadi NTFS
- Klik Show Advanced Options
- Centang Quick Format dan Create extended label and icon files
- Klik OK pada popup konfirmasi
- Klik START
Tunggu proses hingga selesai, biasanya sekitar 15 menit. Jika muncul tulisan Ready pada Status, berarti flashdisk sudah berhasil dibuat bootable.
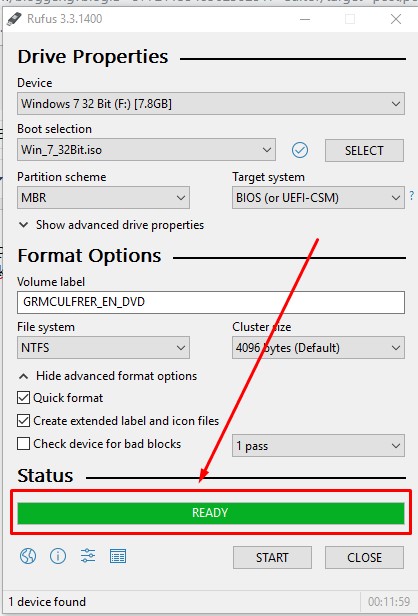
Itu dia cara mudah membuat bootable flashdisk Windows 7, 8, atau 10 menggunakan Rufus. Prosesnya cukup singkat dan mudah dilakukan.
Semoga tutorial ini bermanfaat. Jika ada pertanyaan seputar artikel ini, silakan tinggalkan komentar.

Comments